Very basic animation using Image Ready (7.0) CS versions of Photoshop is no different. They both use the same animation window. Fading and Moving images. How to Use the Clone Stamp Tool in Photoshop. Open an image in Photoshop. To use the Clone Stamp tool, click and hold the rubber stamp icon in the toolbox and select Clone Stamp Tool in the flyout menu. You can adjust the brush size and shape, opacity, flow, and blending modes in the tool options bar at the top of the workspace.
- Image Ready In Photoshop Presets
- Imageready Vs Photoshop
- Image Ready In Photoshop
- Image Ready In Photoshop
In Adobe ImageReady, you create animation from a single image using animated GIF files. An animated GIF is a sequence of images, or frames. Each frame varies slightly from the preceding frame, creating the illusion of movement when the frames are viewed in quick succession. You can create animation in several ways:

• By using the Duplicate Current Frame button in the Animation palette to create animation frames, and then using the Layers palette to define the image state associated with each frame.
Image Ready In Photoshop Presets
- Because Photoshop files are bitmaps, small, body-weight text will appear fuzzy. Text should be limited to large display text only. Smaller text should be added to the imported Photoshop image with a page layout program, such as InDesign. This feature works the same in all recent versions of Adobe Photoshop: CS5, CS6, and Creative Cloud (CC).
- Because Photoshop files are bitmaps, small, body-weight text will appear fuzzy. Text should be limited to large display text only. Smaller text should be added to the imported Photoshop image with a page layout program, such as InDesign. This feature works the same in all recent versions of Adobe Photoshop: CS5, CS6, and Creative Cloud (CC).
- ImageReady is an application that was intended for print-based graphics. It was bundled with Photoshop and used to provide some extended web oriented features than Photoshop. Photoshop is a raster graphic/ Bitmap graphic application and is generally used for photo editing.
• By using the Tween feature to quickly create new frames that warp text or vary a layer's opacity, position, or effects, to create the illusion of an element in a frame moving or fading in and out.
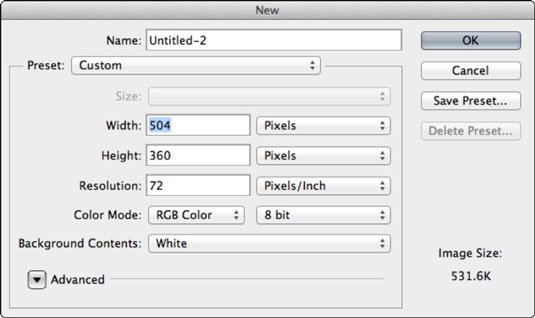
• By opening a multilayer Adobe Photoshop or Adobe Illustrator file for an animation, with each layer becoming a frame.
When creating an animation sequence, it's best to remain in Original image view—this saves ImageReady from having to reoptimize the image as you edit the frame contents. Animation files are output as either GIF files or QuickTime movies. You cannot create a JPEG or PNG animation.
For the Web: About working with layers in animations
Working with layers is an essential part of creating animations in ImageReady. Placing each element of an animation on its own layer enables you to change the position and appearance of the element across a series of frames.
Frame-specific changes Some changes you make to layers affect only the active animation frame. By default, changes you make to layers using Layer palette commands and options—including layer opacity, blending mode, visibility, position, and style—are frame-specific. However, you can apply layer changes to all frames in an animation by using the unity buttons in the Layers palette.
Imageready Vs Photoshop
Global changes Some changes affect every frame in which the layers are included. Changes you make to layer pixel values, using painting and editing tools, color- and tone-adjustment commands, filters, type, and other image-editing commands, are global.
Each new frame starts out as a duplicate of the preceding frame—you edit the frame by adjusting its layers. You can apply layer changes to a single frame, a group of frames, or the entire animation.
Image Ready In Photoshop
-From Adobe Photoshop 7.0 online Help
Image Ready In Photoshop
Was this article helpful?
